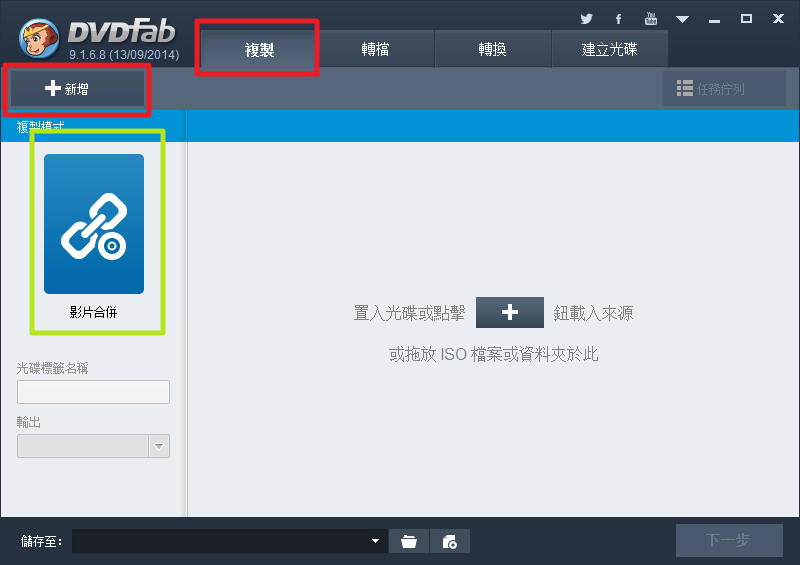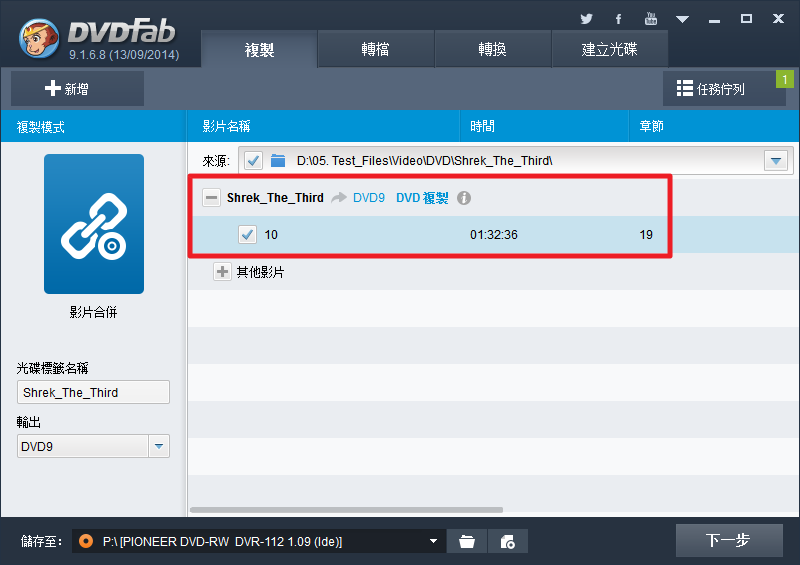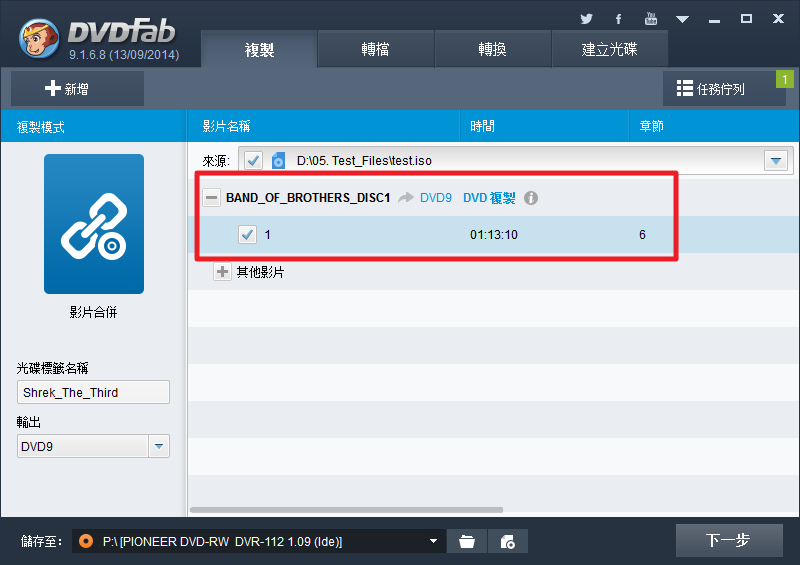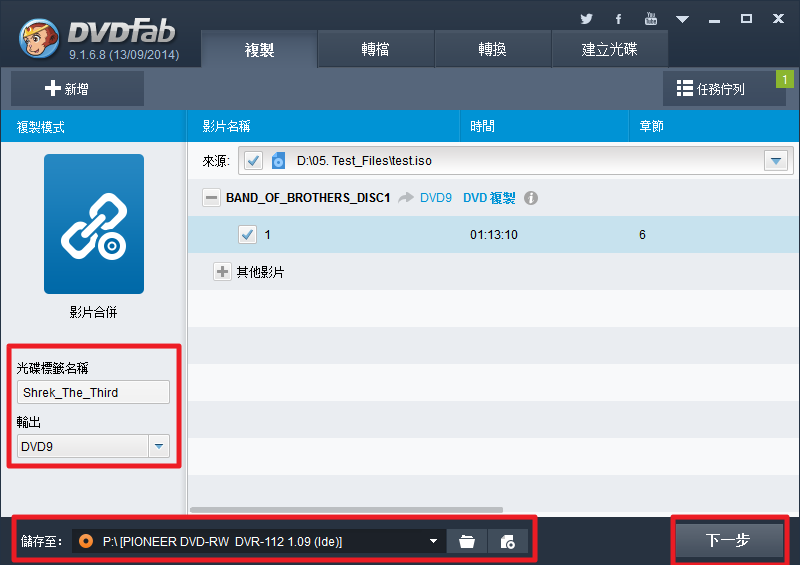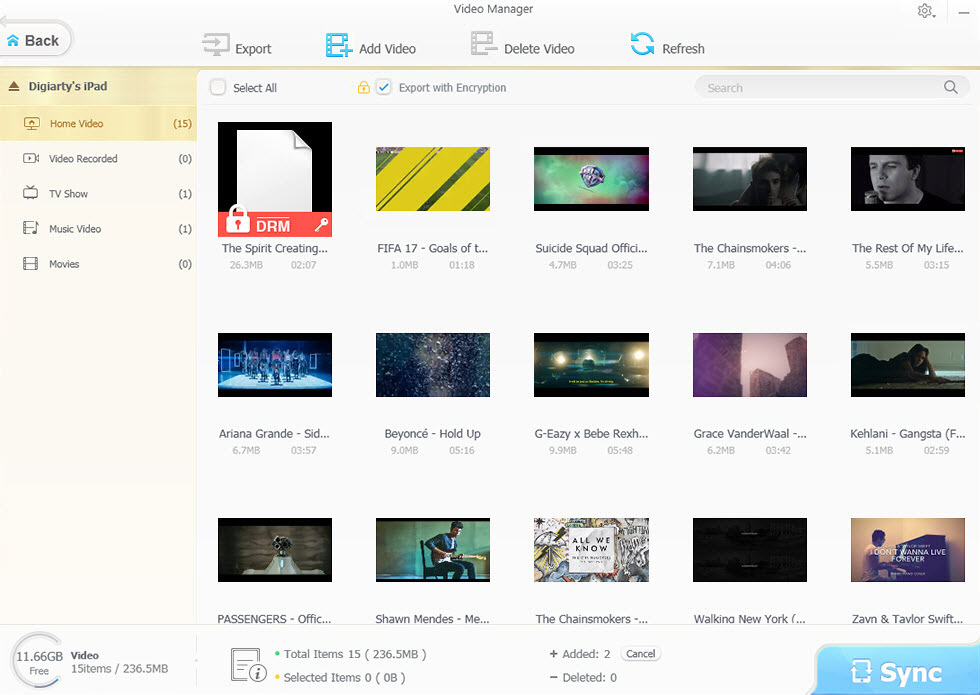合併多部 DVD 影片在一張 DVD 上。(DVDFab DVD Copy)
有時影片,雖然是以 DVD 光碟的形式呈現。但實際上,影片時間可能沒有很長,也不包含其他語言的發音和字幕,也不會佔用很多的檔案空間。
如果,這類的影片,是類似影集,擁有很多集的情況,每集在一張 DVD 光碟上,每看完一集,就要換一次光碟,實在是非常地不方便。
但透過 DVDFab DVD Copy,我們就可以保留主要的影片,並且將 2~3 集甚至更多合併至一張光碟上,雖然仍然有換片播放的機率,但是減少很多次的換片播放,還是會比原來每集都要換片,來得方便許多。
- DVDFab
- 軟體版本 : 13.0.4.6 完整安裝版 for Windows x64
- 軟體類別 : 影片相關 (影片轉檔)
- 語言介面 : 多國語言
- 作業系統 : Windows(含Win11)
- 軟體性質 : 共享軟體
- 使用限制 : 三十天試用
1
開啟 DVDFab 軟體主畫面後,點上方的『複製』,再點圖左綠框內的圖示,並選擇為『影片合併』。最後再點下『新增』來加入我們的 DVD 影片。
2
加入第一部影片之後,預設會選取「主要影片」,這通常時間最長,也是一般播放觀看時,主要的影片部份。 你也可以試實際情況,來增減 DVD 裡的章節片段。
3
加入第二部影片之後,預設會選取「主要影片」,這通常時間最長,也是一般播放觀看時,主要的影片部份。 你也可以試實際情況,來增減 DVD 裡的章節片段。 本例說明,僅想合併兩部影片,如果需要新增更多的影片,請再點選上方的『新增』。
4
最後,請確認幾個部份。 【左邊】 『光碟標籤名稱』,會影響到直接燒錄至光碟,其光碟片所顯示的名稱,這裡不建議使用中文字,只建議: 英文大小寫、數字以及下底線「_」 『輸出』,分為 DVD5 和 DVD9,如果你的 DVD 燒錄片,標示著 4300 MB、4.3 GB、4.7 GB……等,請選擇 DVD5。若標示著 8500 MB、8.5 GB ……等,請選擇 DVD9。 【最下方】 『儲存至:』,預設會直接選定為燒錄器,這會直接燒錄至光碟。如果你想將合併後的影片,在電腦上儲存為 ISO 格式,或是 DVD 資料夾的模式。則可以在這裡調整。 當上述步驟完後,再按下『下一步』,再依軟體畫面指示即可。
停用自動播放功能,降低病毒感染風險,提昇電腦系統安全。(費爾智慧防毒)
自動播放功能,在某些情況之下,其實是很方便的功能。但也因為這個方便的功能,讓有心人士製作出了病毒,也就是俗稱的「隨身碟病毒」。隨身碟病毒是利用自動播放的功能,來達到感染以及傳播,正因為如此,讓它擴散傳播的速度很快,常常讓人措手不及。
如果要避免這類病毒的風險,最佳的方式是停用自動播放的功能,停用自動播放功能雖然會造成我們使用上小小的不便,但是相較於電腦中毒的可能性,這小小的不便,也就不算什麼了。
而費爾智慧防毒內建的『系統修復』包含了許多小工具,其中就包含了停用動播放功能, ● ● ●